API Mapping - API Scanning
Functions Introduction
Quickly scan the APIs in the code and display the API details directly in the sidebar.
For the convenience of other machine learning framework users, by scanning the mainstream framework APIs that appear in the code, associative matching the corresponding MindSpore API.
The data version of API mapping supports switching, and please refer to the section API Mapping - Version Switching for details.
Usage Steps
Document-level API Scanning
Right click anywhere in the current file to open the menu, and click “API scan” at the top of the menu.
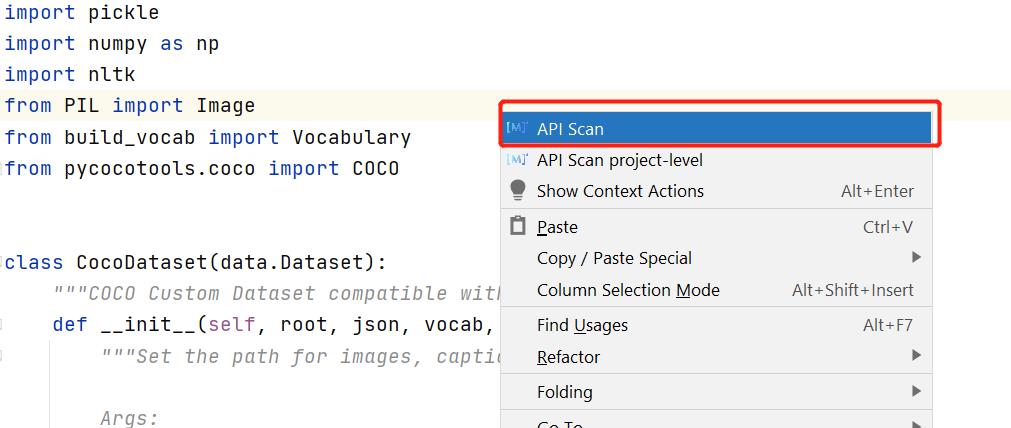
The right sidebar will automatically pop up to show the scanned operator and display a detailed list containing the name, URL and other information. If no operator is scanned in this document, no pop-up window will appear.
where:
“PyTorch/TensorFlow APIs that can be converted to MindSpore APIs” means PyTorch or TensorFlow APIs used in the Documentation that can be converted to MindSpore APIs.
“APIs that cannot be converted at this time” means APIs that are PyTorch or TensorFlow APIs but do not have a direct equivalent to MindSpore APIs.
“Possible PyTorch/TensorFlow API” refers to a convertible case where there is a possible PyTorch or TensorFlow API because of chained calls.
TensorFlow API scanning is an experimental feature.
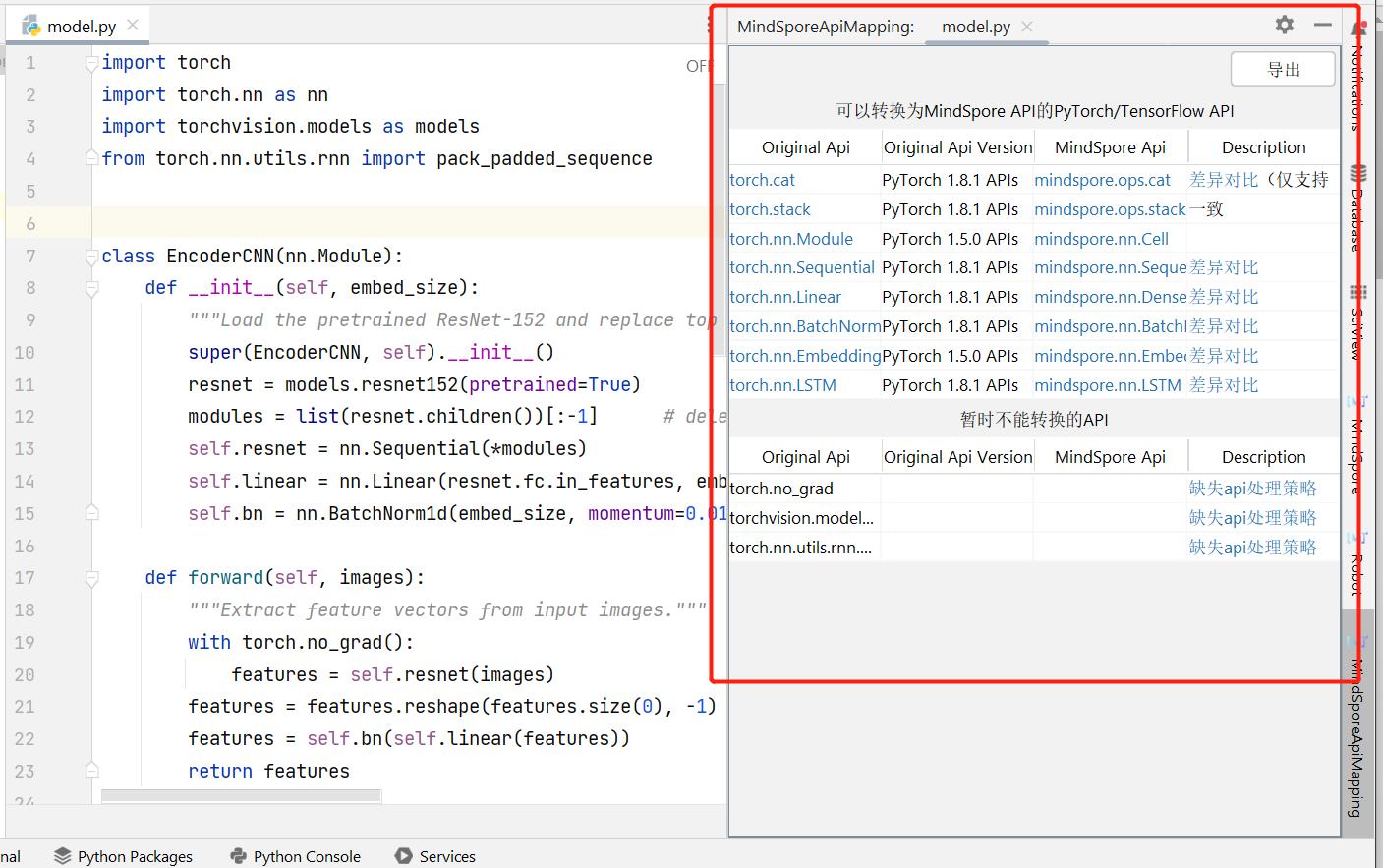
Click the blue words, and another column will automatically open at the top to show the page.
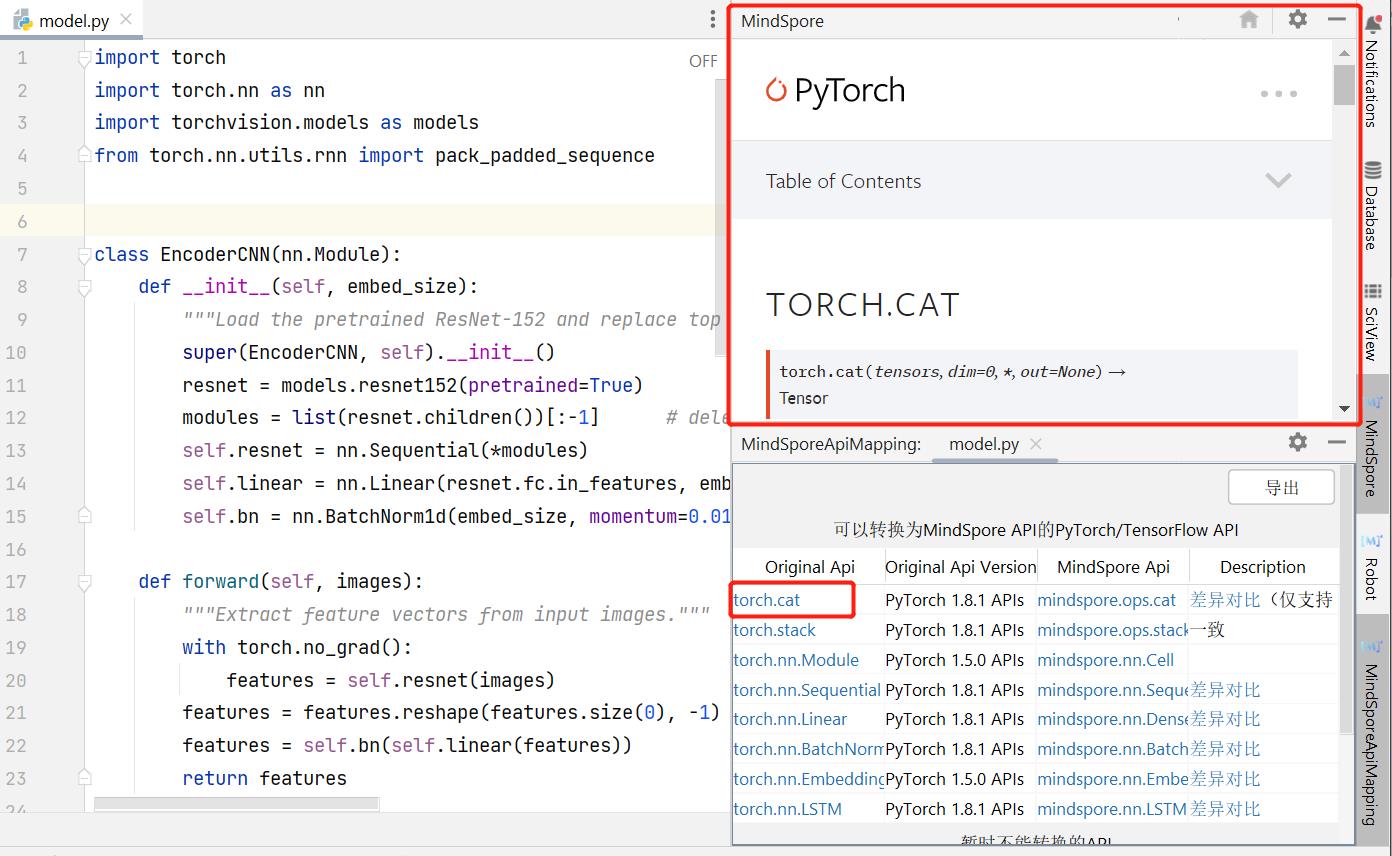
Click the “export” button in the upper right corner to export the content to a csv table.
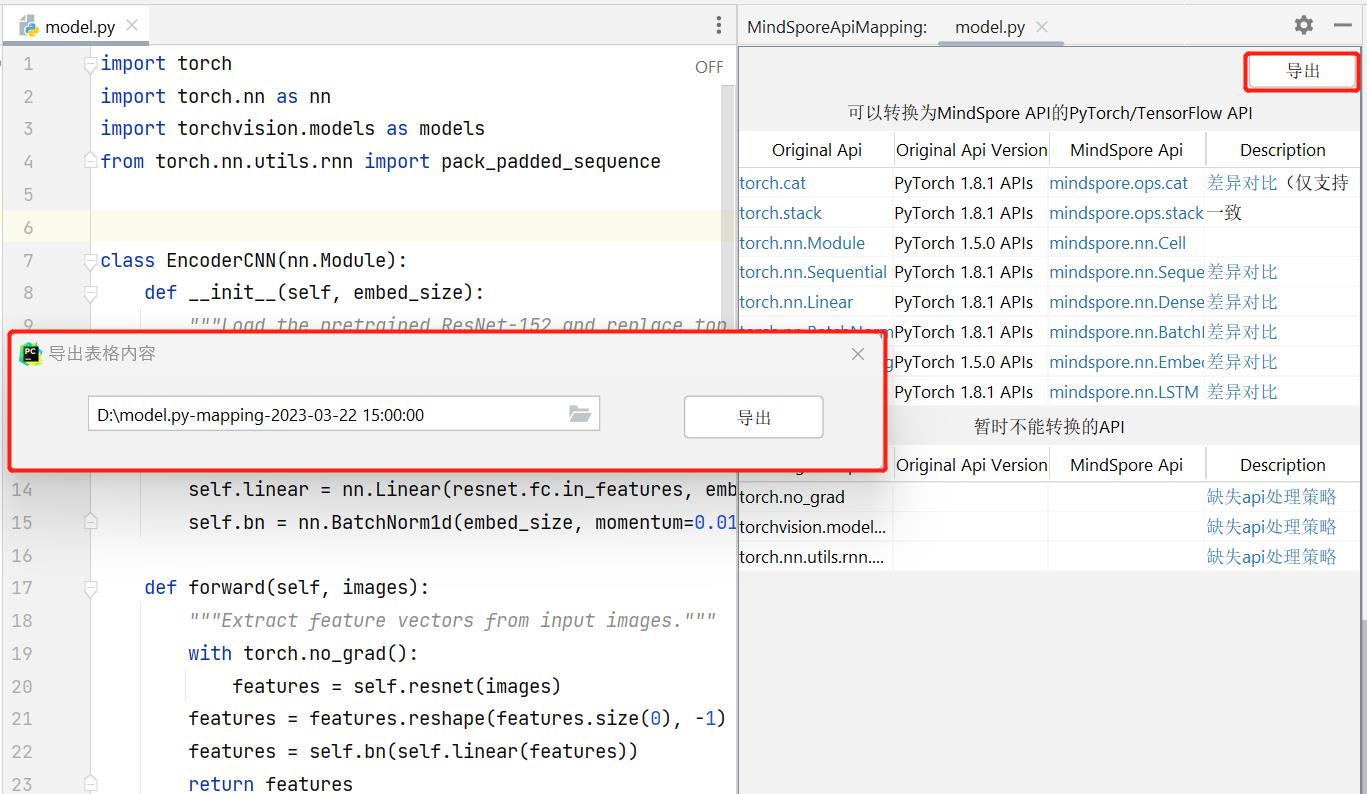
Project-level API Scanning
Right-click anywhere on the current file to open the menu, click the second option “API scan project-level” at the top of the menu, or select “Tools” in the toolbar above, and then select “API scan project-level”.
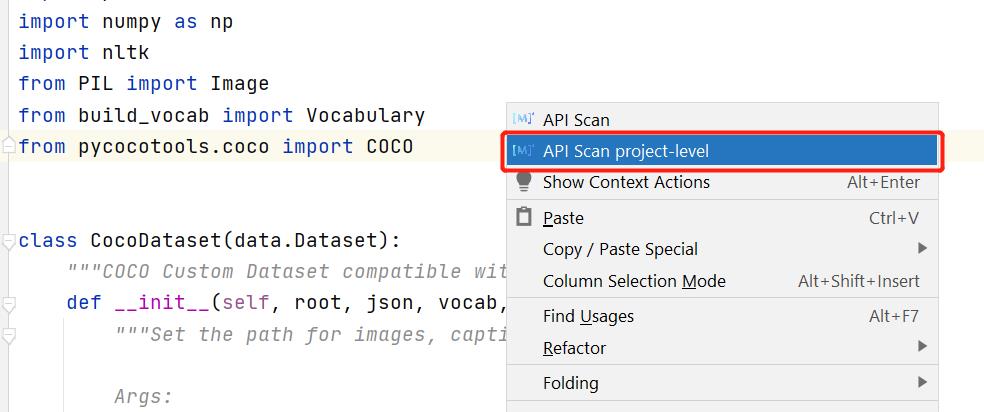
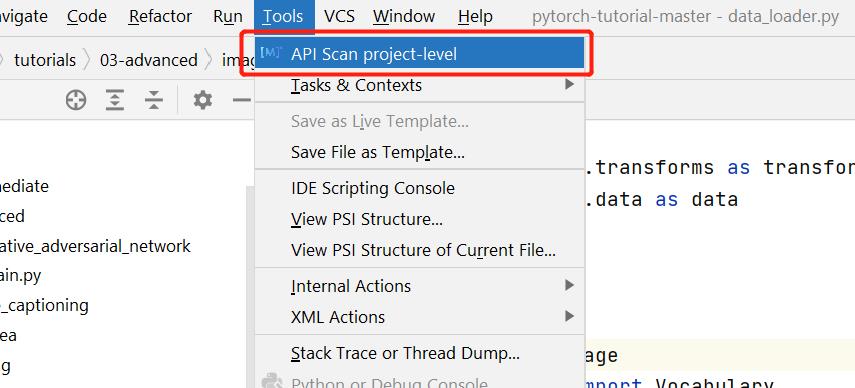
The right sidebar pops up a list of scanned operators from the entire project, and displays a detailed list containing information such as name, URL, etc.
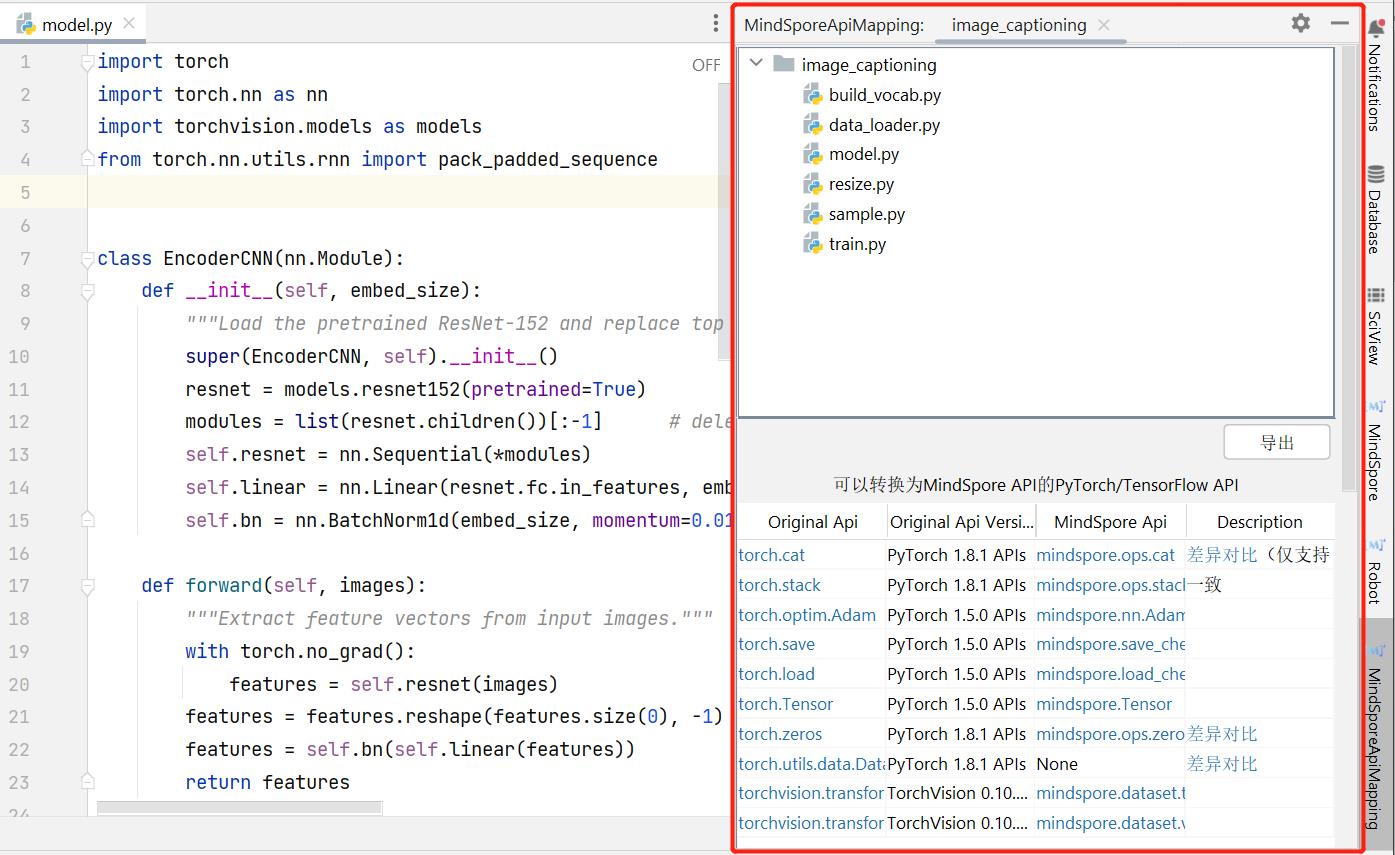
In the upper box you can select a single file, and in the lower box the operators in this file will be shown separately, and the file selection can be switched at will.
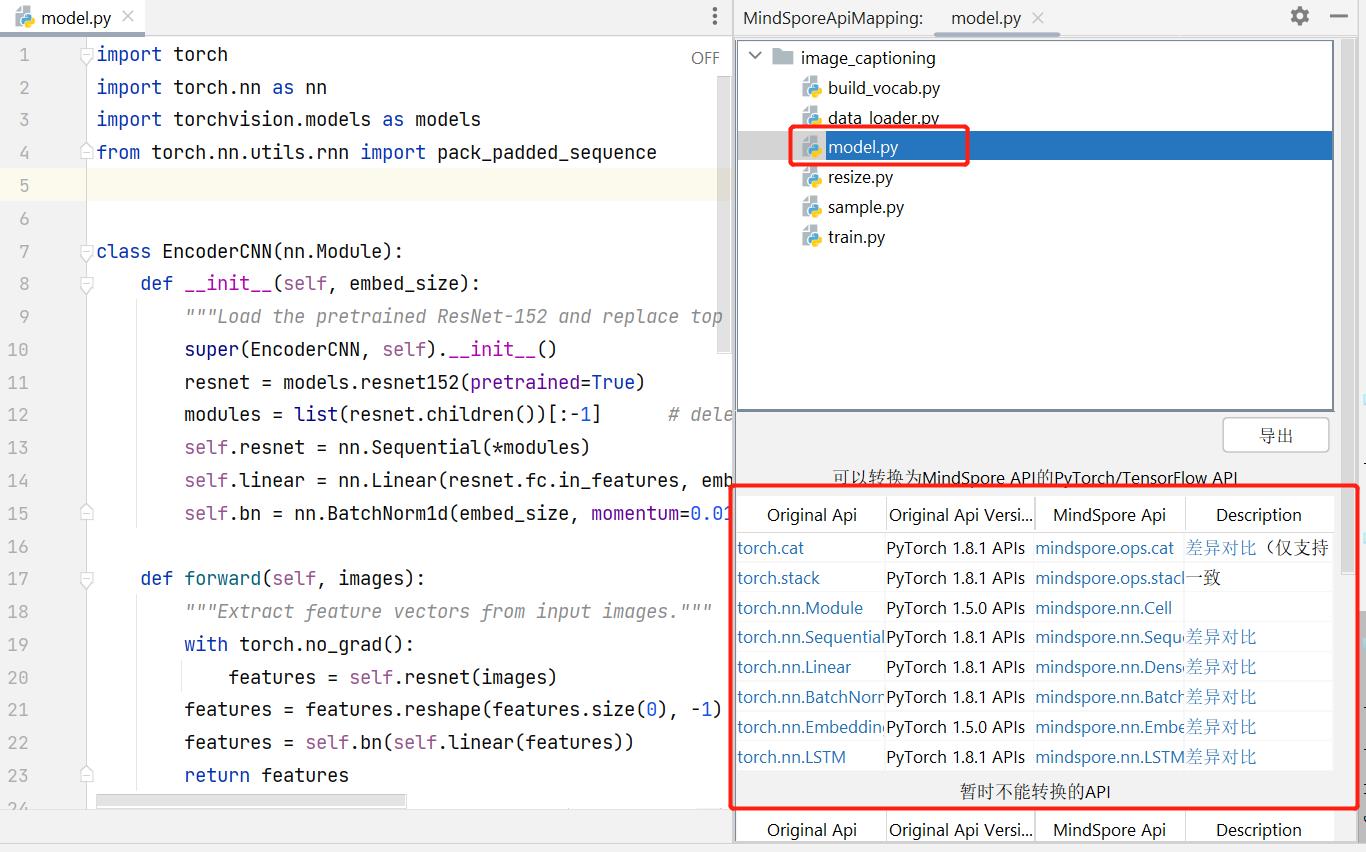
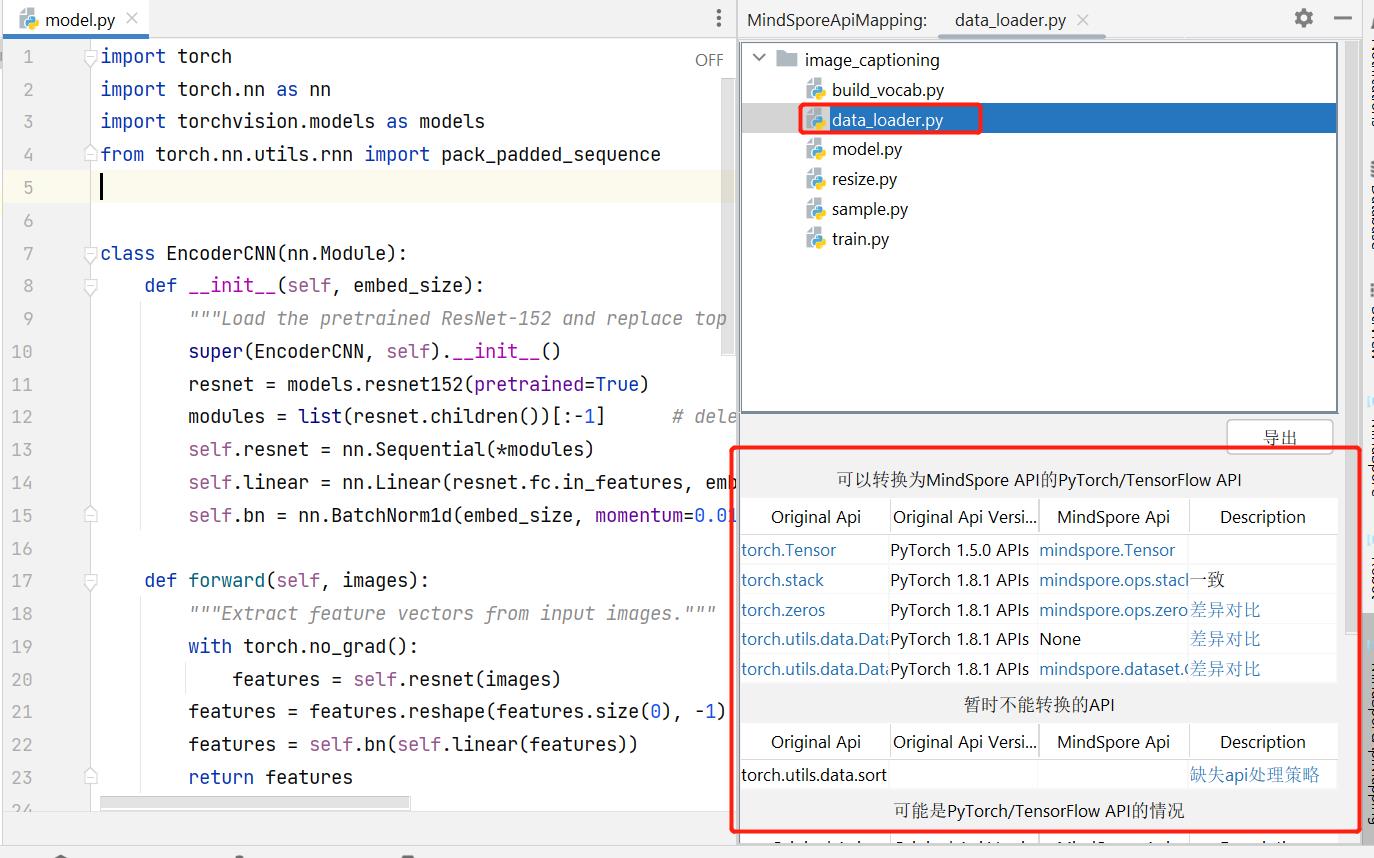
Click the blue words, and another column will automatically open at the top to show the page.
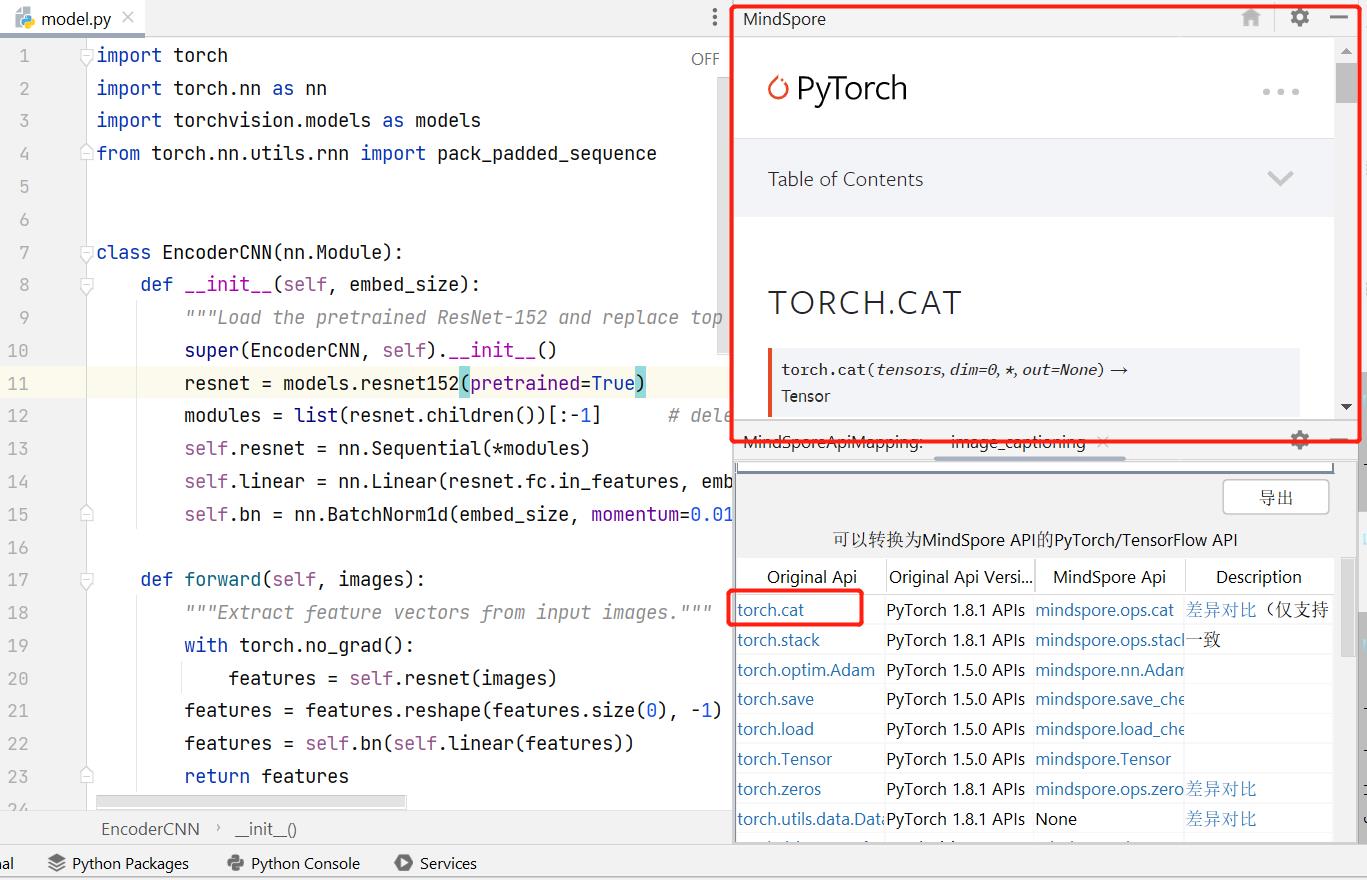
Click the “export” button in the upper right corner to export the content to a csv table.
